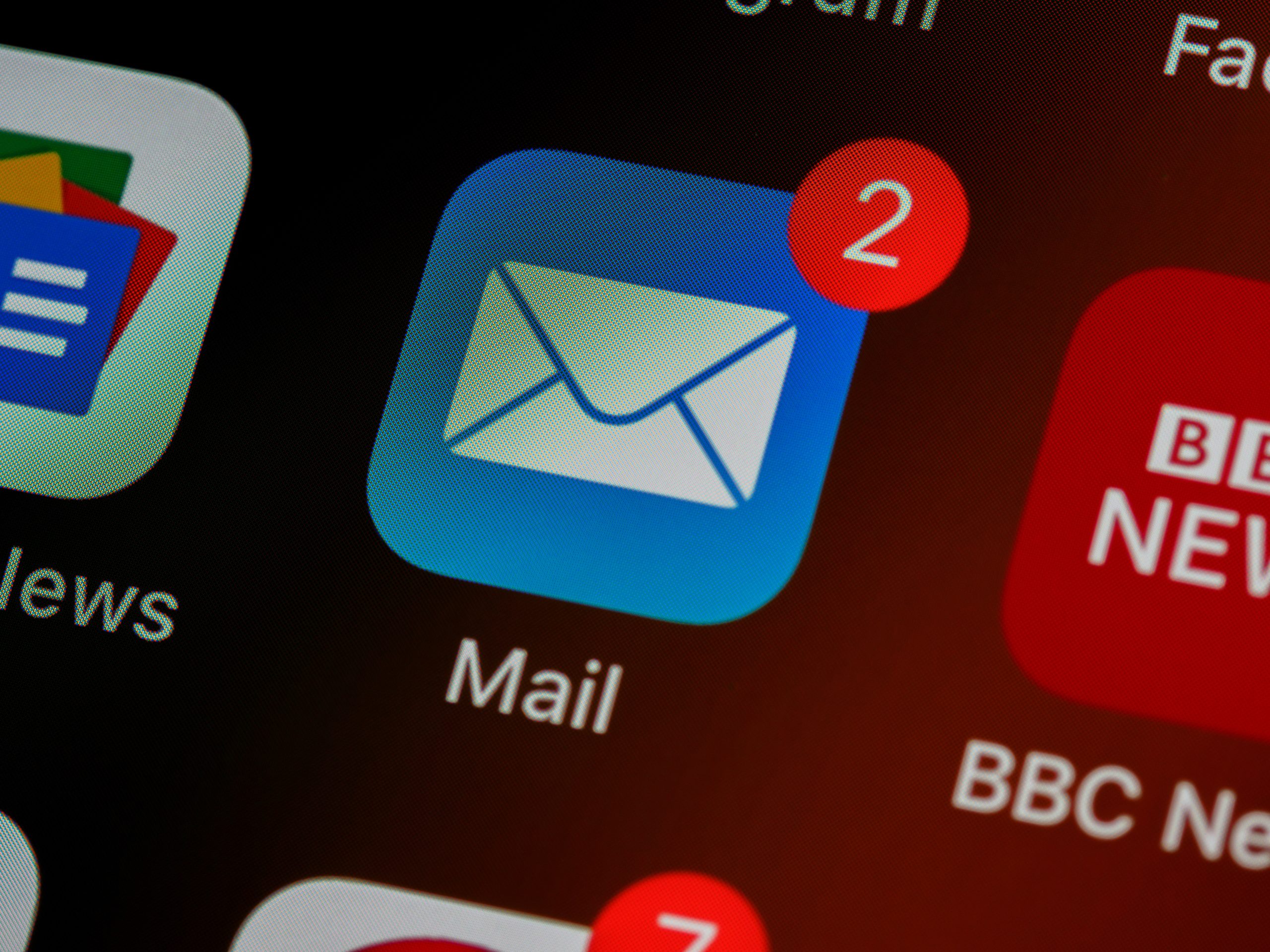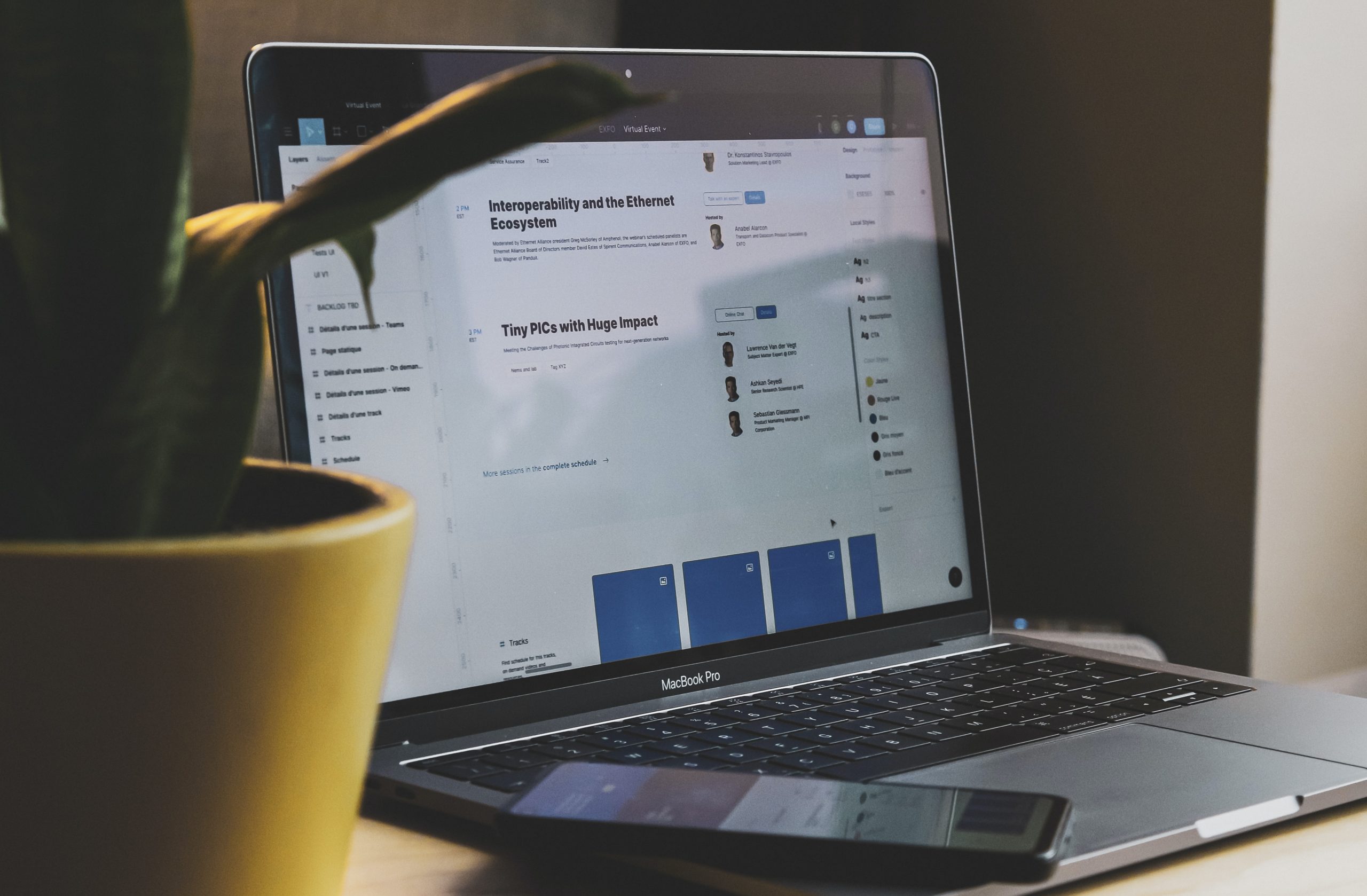
- Office365(Microsoft365)のメールアカウント(有料)ではなく、フリーのメールアカウントを使用している。(outlook.comやhotmail.comなど)
- マイクロソフトアカウントで2段階認証を設定している。
- Officeに付属のOutlook(メールソフト)にアカウントを追加しようとしている。
2段階認証では指定されたアプリパスワードが必要
セキュリティ強化のため、マイクロソフトアカウントの認証に2段階認証を使用している場合、メールソフトなど2段階認証に対応していないソフトウェアでは、指定された「アプリパスワード」が必要になる。
メールソフトの設定時にマイクロソフトアカウントに自分で設定したパスワードを入力しても、承認されないのは、そもそもパスワードが違うため。
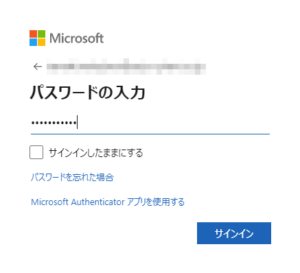
マイクロソフトアカウントにログインするときのパスワードではメールソフトは設定できない。
アプリパスワードの確認方法
2段階認証を設定したときに「一部のアプリやデバイスでは、2段階認証用のセキュリティコードがサポートされていません。アプリパスワードを作ってサインインする必要があります。」という文言が表示されているのを覚えているだろうか。
私は最初、このパスワードが何のことか全くわからずに書き留めておくことをしなかった。
もし、パスワードを覚えていない場合は、再設定することでリセットできる。
マイクソフトの説明と実際のページとでは、少し違うところがあるので、下に書いておきます。
- 「セキュリティの基本」ページを開いて、マイクロソフトアカウントにログインします。
- 「高度なセキュリティ オプション」を選択
- 「アプリ パスワード」にある「アプリパスワードの作成」をクリック
- 「このアプリパスワードでサインインします」という画面にパスワードが表示されるので書き留めておく
Outlookへのメールアカウントの追加方法
- Outlookの「ファイル」を開いて「アカウント情報」を呼び出す
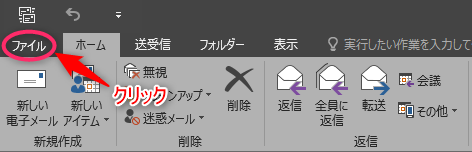
- 「アカウントの設定」をクリック
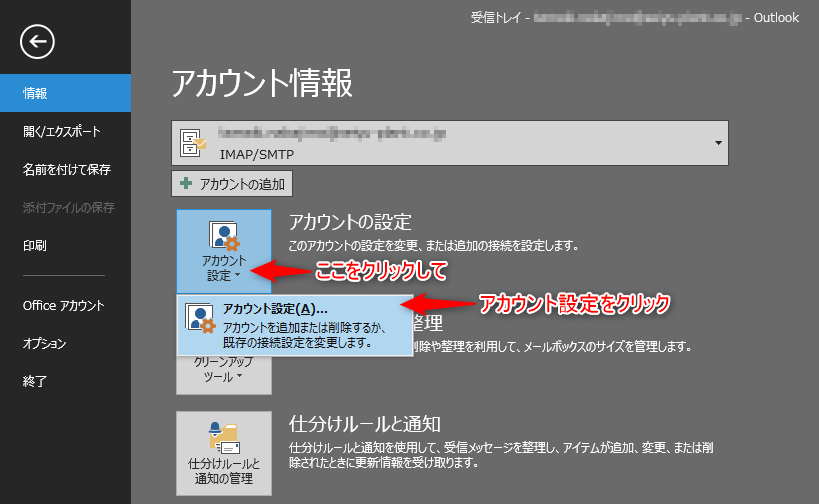
- 「電子メール」タブを選択して「新規」をクリック
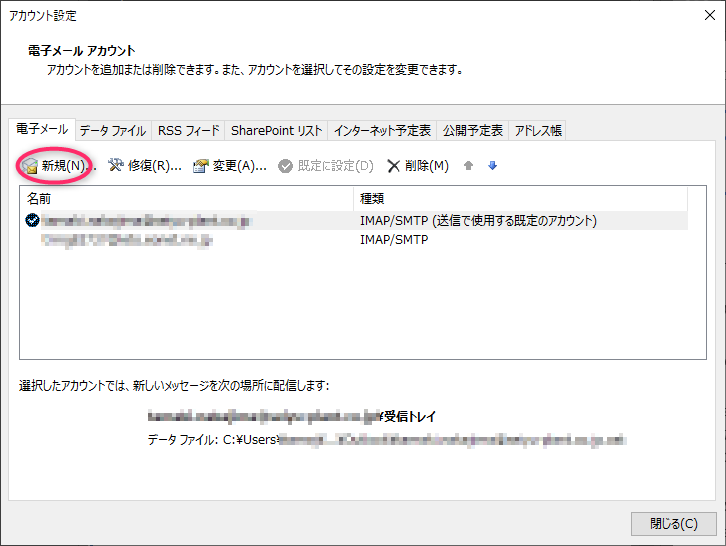
- 「自分で電子メールやその他のサービスを使うための設定をする(手動設定)」を選択して「次へ」をクリック
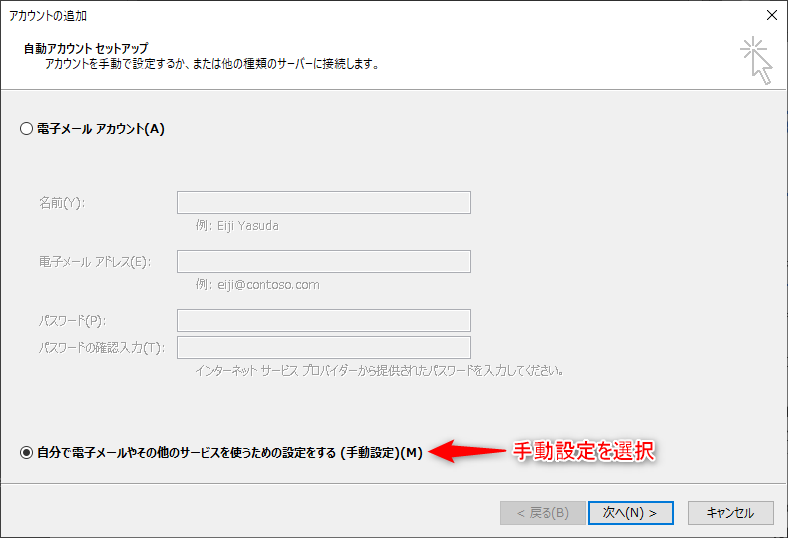
- 「POPまたはIMAP」にチェックを入れて「次へ」をクリック
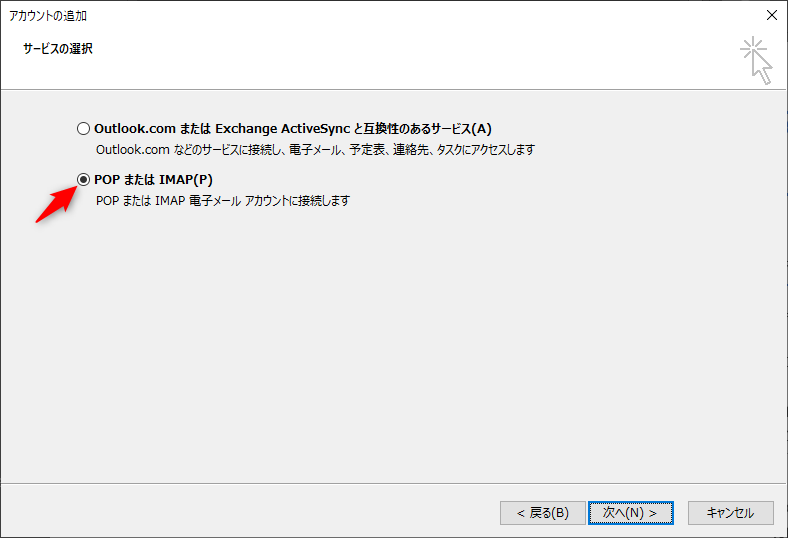
- 「POPとIMAPのアカウント設定」に情報を入力。
「受信メールサーバー」はoutlook.comの場合「outlook.office365.com」
「送信メールサーバー」は「smtp.office365.com」
「ログオン情報」の「パスワード」は、先に書き留めた「アプリパスワード」を入力。
「詳細設定」をクリックする。
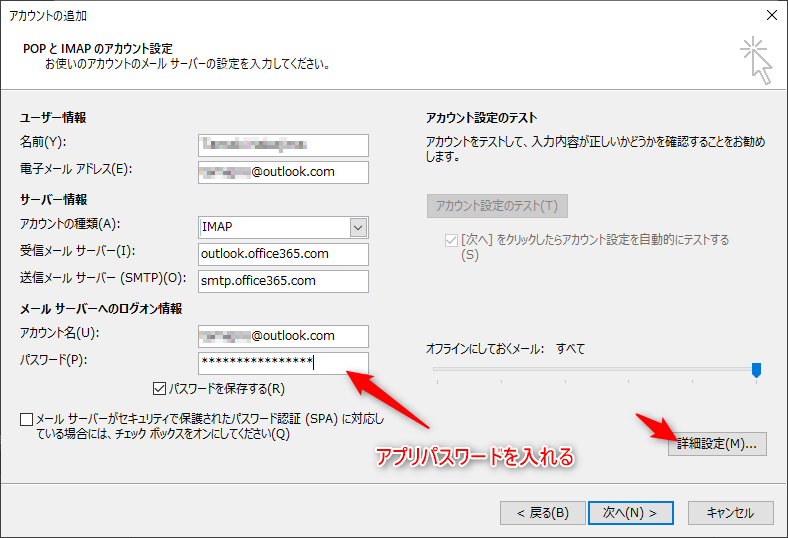
- 「送信サーバー」タブで「送信サーバーは認証が必要」にチェックを入れる。
「受信メールサーバーと同じ設定を使用する」にチェックを入れる。
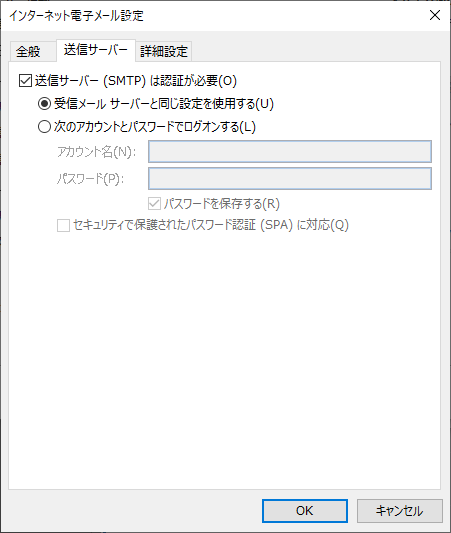
- 「詳細設定」タブは次のとおり
「受信サーバ」のポート番号は「993」
「使用する暗号化接続の種類」は「SSL」 ※TLSとする説明があるがTLSだと接続できない
「送信サーバー」のポート番号は「587」
「使用する暗号化接続の種類」は「TLS」
設定できたら「OK」をクリック
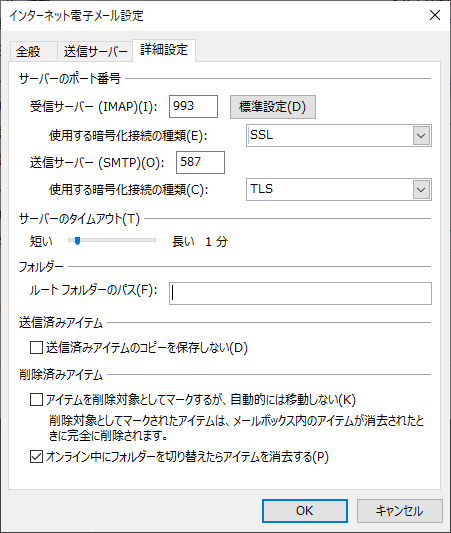
- 「6」の画面に戻るので「次へ」をクリック
- 設定内容がテストされるので、すべて完了になったら「閉じる」をクリック
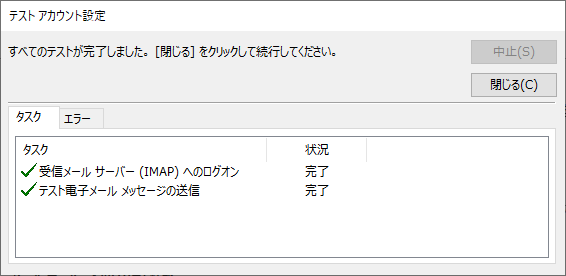
- 「すべて完了しました」となればOK
まとめ
マイクロソフトアカウントに2段階認証を設定していると、対応していないアプリには専用の「アプリパスワードが必要になる。
フリーのOutlook.comメールをメールアプリのOutlookに追加する場合は、手動設定でアプリパスワードを使って設定する必要がある。
設定をの手間を省くことが出来るメールは基本的にOffice365(Microsoft365)を契約して、ExchangeServerを構築している場合に限る。
ドメインがOutlook.comなので、簡単設定できそうだが、フリーメールの場合は、手動設定でないと接続できない。
IMAPの場合は、マイクロソフトの公式でサーバー「outlook.office365.com」ポート「993」暗号化「TLS/SSL」もしくは「TLS」と書かれているが、Outlook2016の場合は「SSL」にしないとつながらなかった。
POPを使用するのであれば、Outlook.comでPOPを有効にしなければ設定できない。
詳しくは下を参照してほしい。