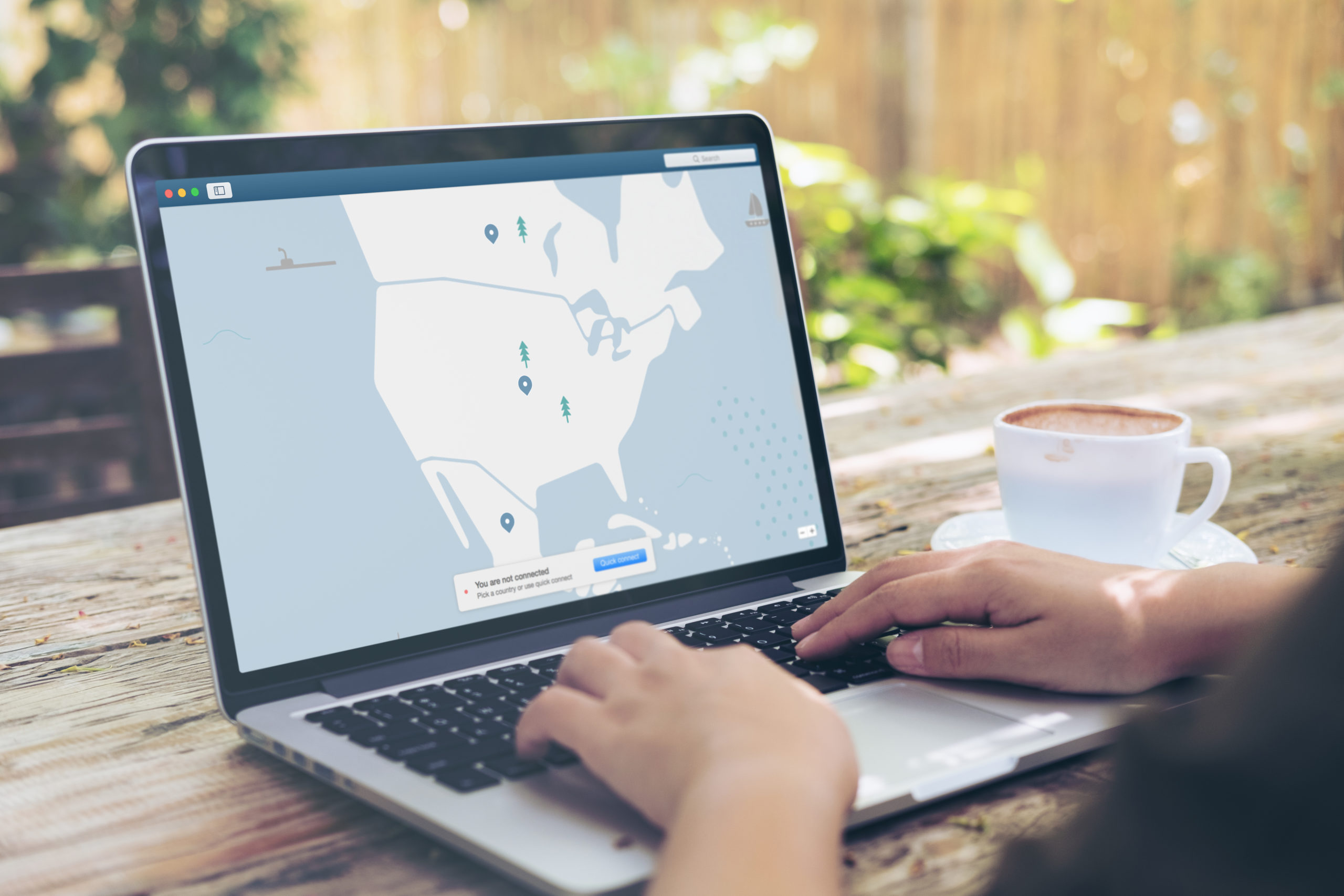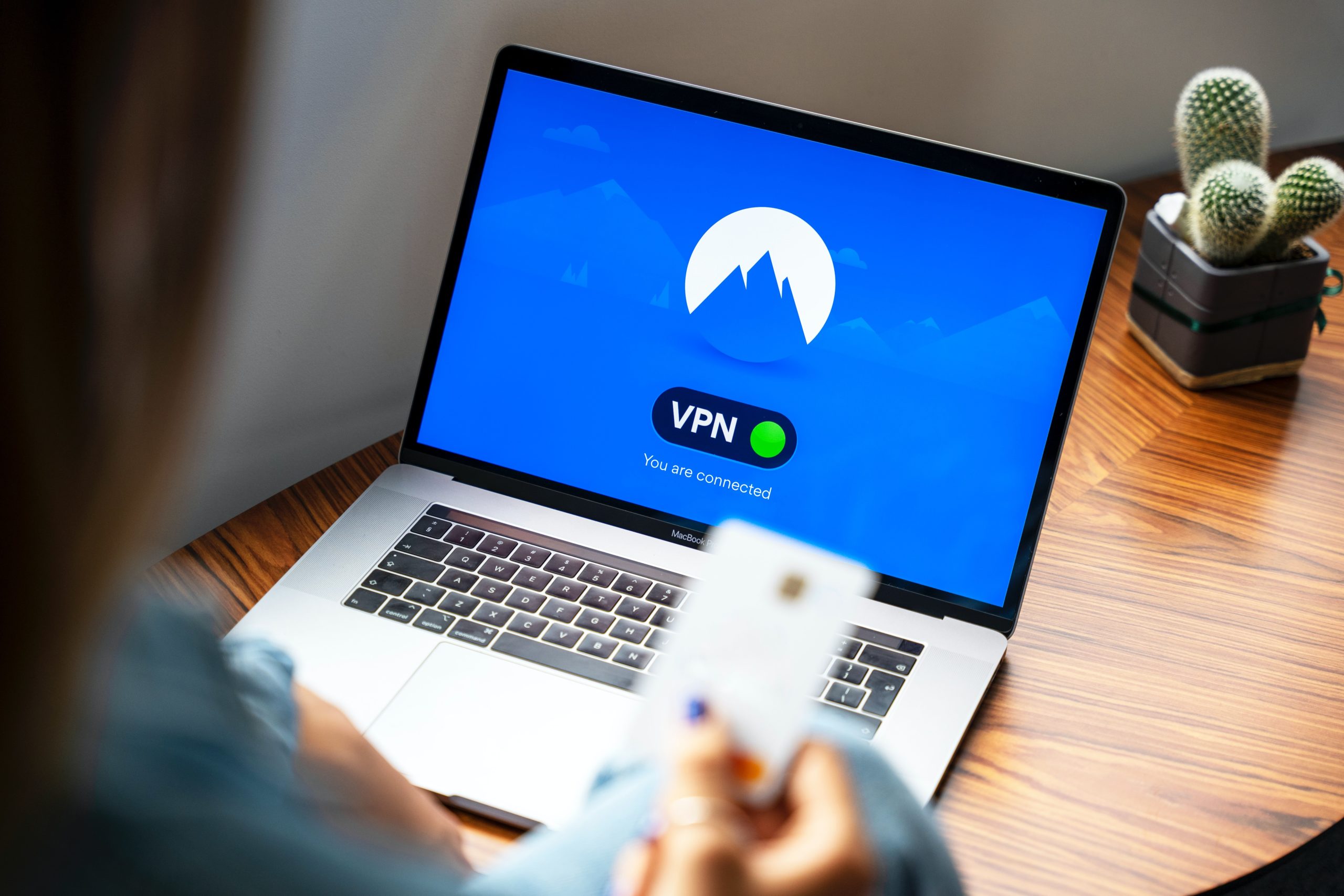コロナ禍で、オフィス以外で仕事をする機会が増えたこのごろ。
仕事で使っているパソコンに外部から安全に接続したいという場合の対処法を
情シス歴20年の私が、ご紹介します。
Contents
現状でVPN接続できないのか?
「できるだけ安く」というコンセプトなので、「いまの環境でVPNを導入できないのか?」
ということを考えます。
確認したいところは次の2つ
- 職場(もしくは自宅)で使っているルーターのメーカーと型番を調べます。
- 契約しているネット回線の種類を確認します。
ルーターを調べよう
ブロードバンドルーター、WiFiルーターなど、家電量販店で売られている「ルーター」と呼ばれるものの中には、はじめからVPN接続ができる機種があります。
現状で利用しているルーターにVPN接続の機能があるかどうかを確認してみましょう。
該当機種について、メーカーのホームページや、取扱説明書をみて、次の言葉を探してみましょう。
- PPTP
- IPsec
- OPEN VPN
- VPNサーバー
- パススルー
「VPNサーバー」として「PPTP」か「IPsec」が使える、もしくは「OPEN VPN」による接続可能と書かれていれば追加設備なしでVPN接続が可能です。
「OPEN VPN」の場合は、接続しようとするWindows10パソコンに、専用ソフトをインストールすれば使えます。専用ソフトは、ルーターメーカーが配っていますので、ホームページ等で確認してみましょう。
ルーターがVPN接続に対応していない、もしくはそもそも環境がない、と言う場合は、これから下の記事をどうぞ。
VPN環境を構築するのに用意する物
「出来るだけ安く構築」を目標とするので以下の様になります。
- 光回線
- 家電量販店で買えるブロードバンド・ルーター
- VPN接続するパソコン(もしくはスマホ)
光回線
ここで構築しようとするVPNは、インターネットVPNと言われる種類のネットワークです。
難しい話は他に譲りますが、この接続は、どうしてもネットワークの速度が低下します。
公衆WiFiを使うような場合は、そこがボトルネック(速度が一番低下する場所)になるので、どうしようもないですが、自分で作れる接続環境はできるだけ高速な方が良いです。
基本的に光回線であれば、問題はないと思います。
もし、現状が光回線でなければ、今すぐ光を検討してください。
[affi id=12]ブロードバンド・ルーター
今回は、ルーターをVPNの受付窓口として利用します。
ネット回線プロバイダから、設置するようにいわれた接続端末だけでも、VPN接続できる場合がありますが、プロバイダによって機種が違いますので、ここでは自前のブロードバンド・ルーター(BBルーター)を使います。
ルーターの機種選び
選定条件は、次のとおりです。
- セキュリティ面で安全性が高い接続ができる
- 特別なソフトや機材を追加しなくてよい
- Windowsパソコンに対応している
上記の条件を満たすメーカーは、
- I-O DATA
- ASUS
- TP Link
となりそうです。
よく目にする「Buffalo」ですが、標準で付いているVPNサーバー機能は、WindowsとMacが公式で非対応になっているため外しました。
実家にBuffaloのルータがあるので、今度ほんとうにWindowsが使えないのか確認しようと思います。
ASUSとTP Linkですが、PPTPのVPNサーバーとOPEN VPNに対応している機種が多いようです。
PPTPをあまりおススメしたくないので、OPEN VPNを利用することになります。
結果、選定条件から、絞っていくと最終的にI-O DATAのWN-4266GR一択になります。
[affi id=11]あまり初心者向けではないので、今回はご紹介しませんが、興味があれば下の記事をどうぞ。
VPN環境を構築しよう
サーバーを構築すると言っても、ルーターの管理画面で設定を入れるだけです。
作業としては、とても簡単です。
VPN接続に必要な作業は3つあります。
- ダイナミックDNSを登録する
- ルーターをVPNサーバーに仕立てる
- WindowsパソコンでVPNを使えるようにする
ルーターは、既にインターネット接続できているものとして説明します。
ダイナミックDNSを登録する
ダイナミックDNSとは。という、難しい話は飛ばします。
簡単に言えば、あなたのルーターの場所を総合案内所に登録する作業です。
I-O DATAの公式ページで設定方法を参照してください。
ダイナミックDNSサービスは、どこのメーカーでも提供されているサービスになります。
ルーターを設定する
ダイナミックDNSの登録が済んだら、いよいよVPNサーバーの設定です。
今回は、L2TP/IPSecという設定を行います。
公式の説明ページをご紹介しますが、4と5に関しては補足説明をします。
https://www.iodata.jp/lib/manual/wn-tx4266gr/index.html#p4_9
4の補足
「ユーザー名」「パスワード」「プレシェアードキー」は接続するWindowsパソコンにも入力するので、メモするようにしてください。
「リモートIP範囲」というのは、外から接続してきた端末に割り当てるLAN内のIPアドレスです。
参考画面では、33~35になっています。
通常のLAN内の機器には1~32までが使われて、33~35までがVPN接続してきた機器に使われることにないります。この設定では、3台のVPN同時接続が可能ということになります。
5の補足
「Windows用NAT-Traversal Configuration Tool」を使うようになっていますが、これを使わなくても設定可能です。
逆にいうと、どのメーカーのルーターを使用しても「L2TP/IPSec」でのVPNなら、
「NAT-Traversal」を有効にしなければいけないので、メーカーに関係なくこのツールが使えるかもしれません。
Windowsパソコンの設定をする
それでは、VPN接続したいWindowsパソコンの設定を行います。
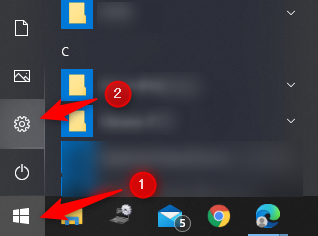
- スタートボタンをクリック
- 「設定」をクリック
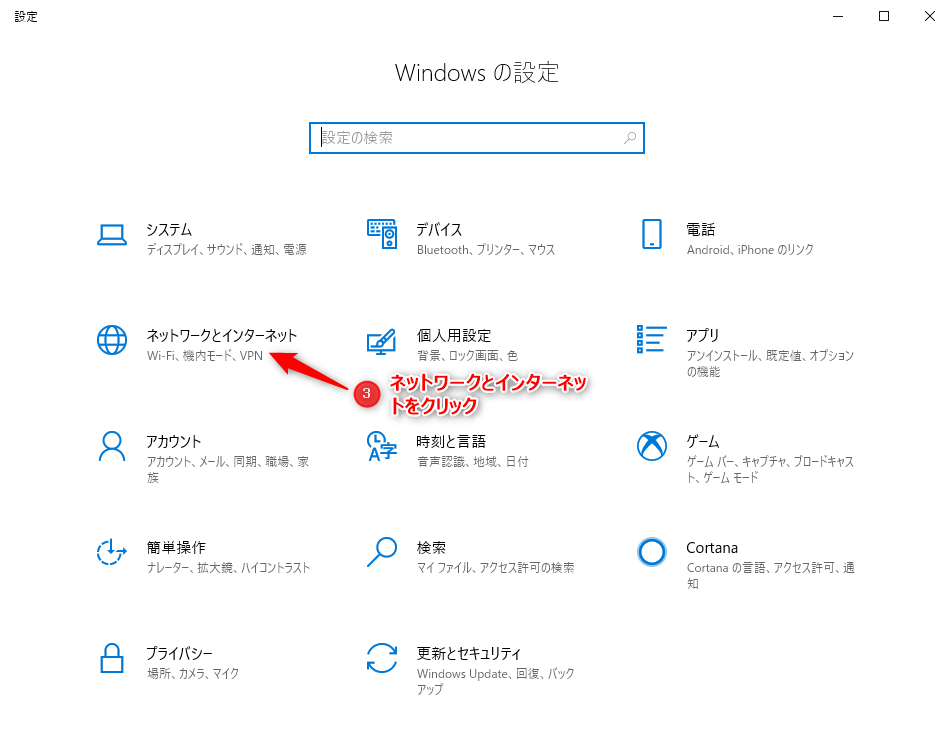
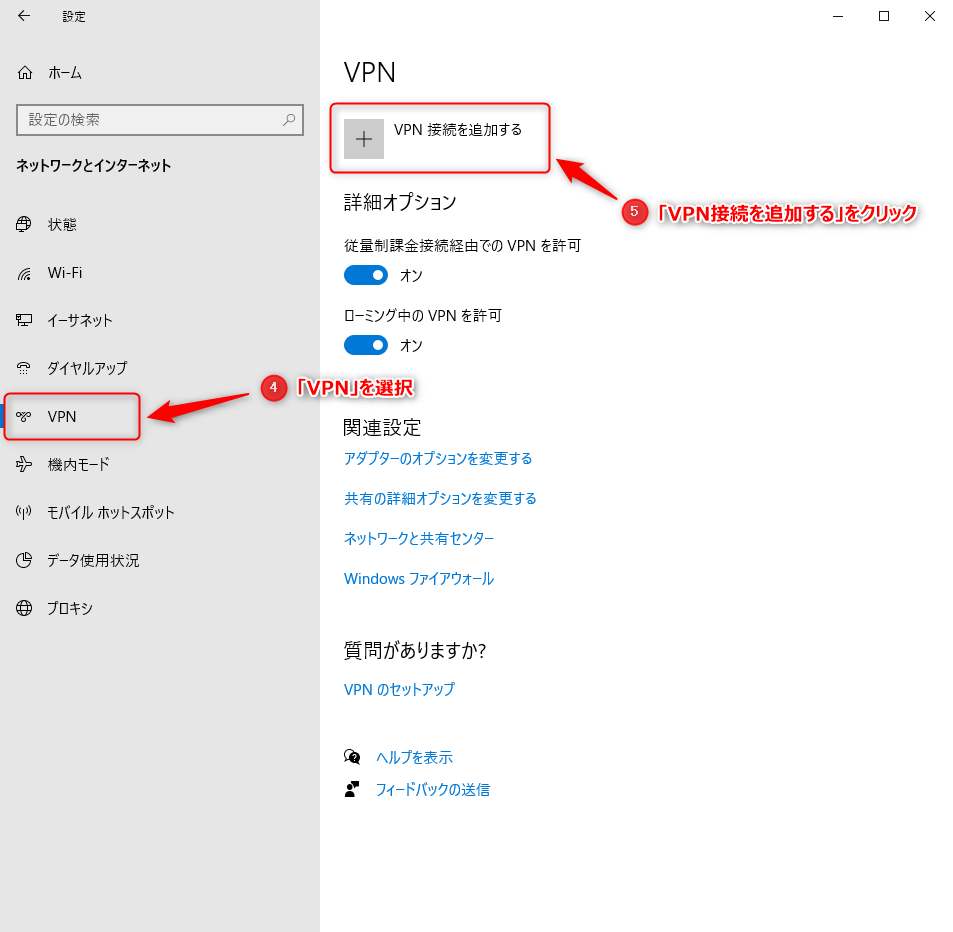
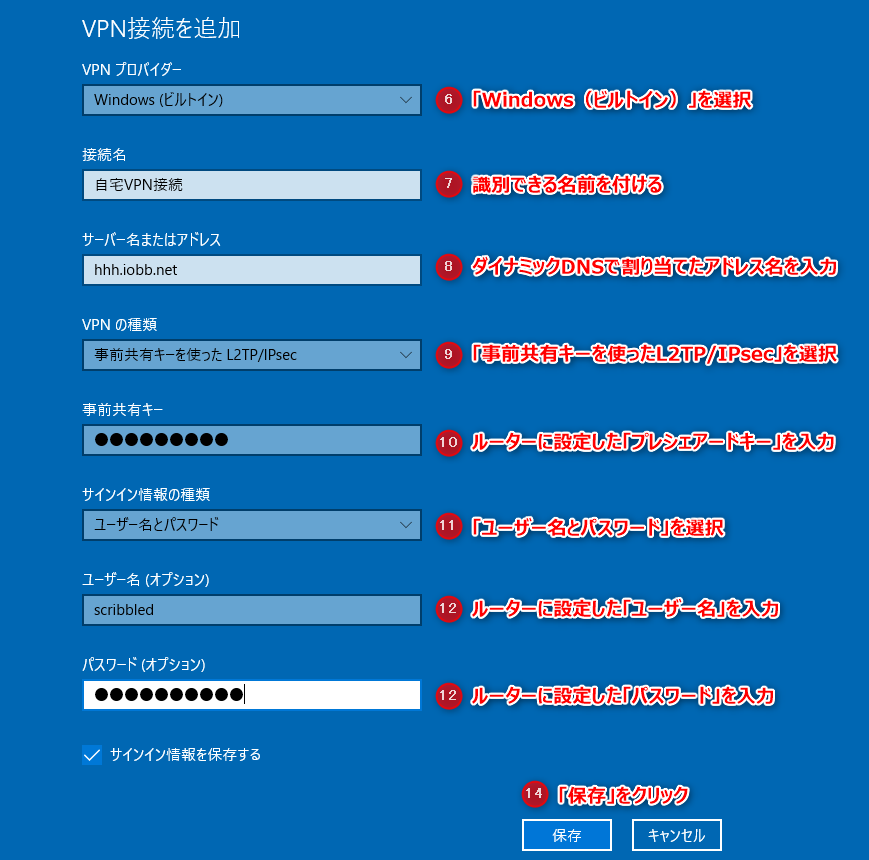
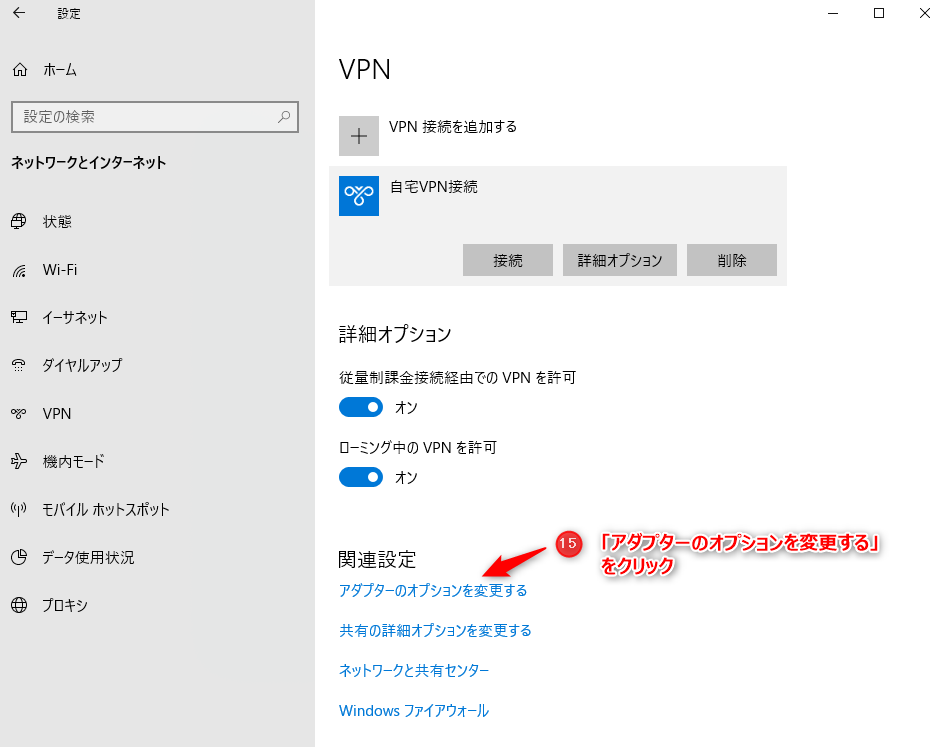
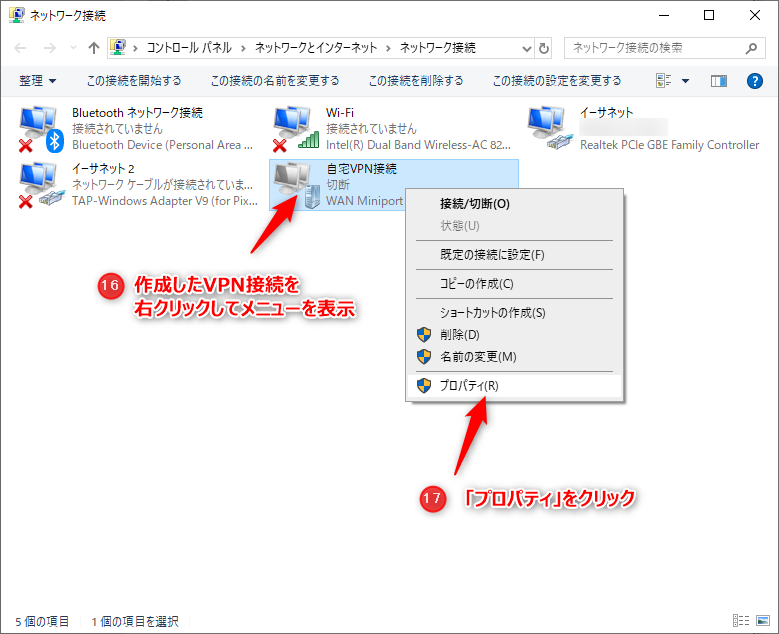
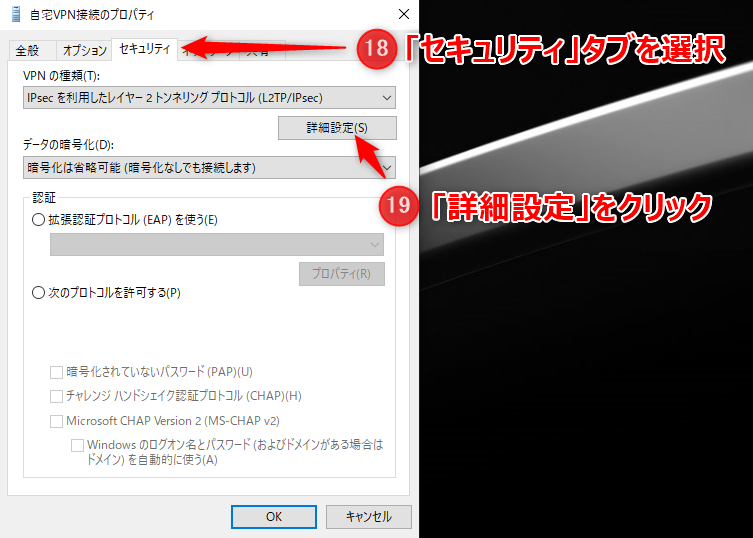
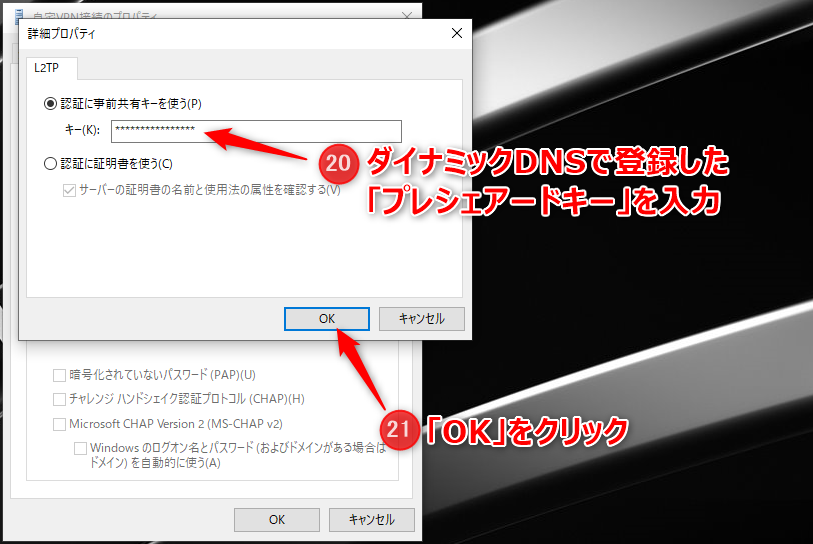
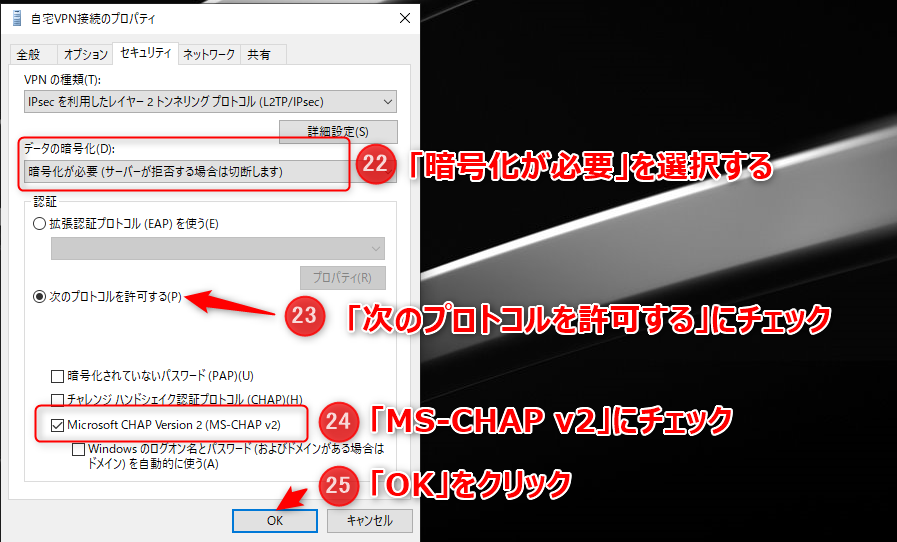
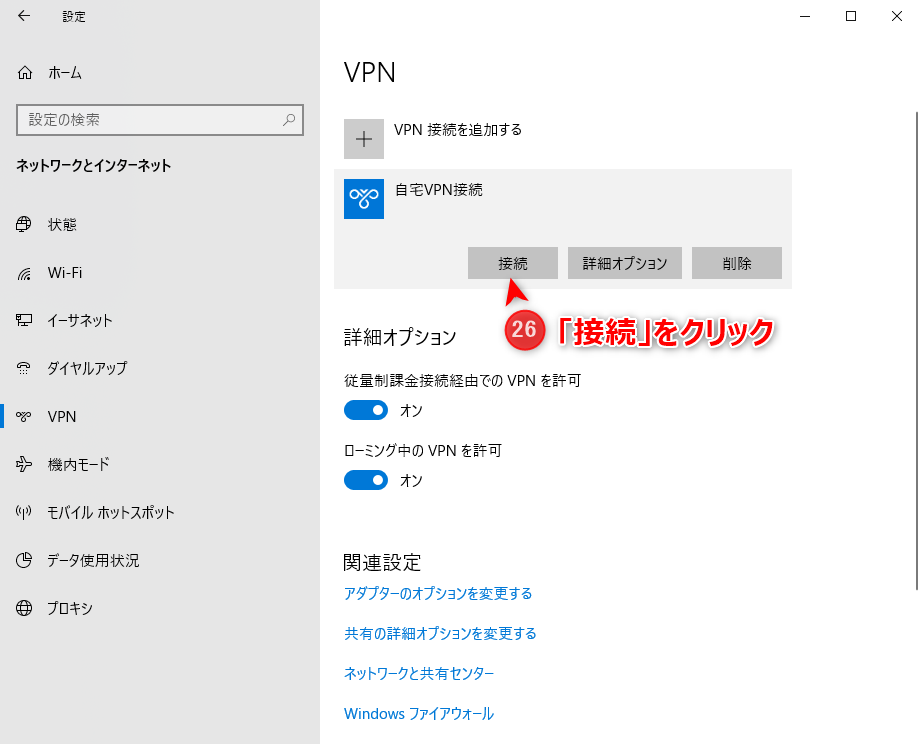
「接続済み」と表示された完了です。
接続されたら、リモートアクセスしたパソコンから、LAN内の共有フォルダにアクセスしたり、リモートデスクトップで、LAN内のパソコンにログインすることが出来ます。
つながらないときは?
入力間違いがなく、L2TP/IPsecによるVPN接続が出来ない場合は、ほとんどが次にあげることが原因です。
VPNアクセスする側にルーターがある
リモートアクセスするための通信をルーターが邪魔している可能性があります。
ここでいうところのWindowsパソコン側にあるルーターで「IPsecパススルー」を有効にするか、
ポート開放機能で、ダイナミックDNSで登録されているアドレス(ここでは hhh.iobb.net)に対して「UDP」のポート番号「500」「1701」「4500」を解放します。
VPNサーバーにしたルーターの上流に別のルーターがある
上流のルーターで「IPsecパススルー」を有効にするか、
VPNサーバーにしたルーターのアドレス(192.168.0.3など)に対して、「UDP」のポート番号「500」「1701」「4500」を解放します。
まとめ
最近は、個人向けにもいろいろなVPNサービスが提供されています。
ですが、初期設定費用や月額利用料など、毎月費用が必要なので申し込んでいない人も多いのではないでしょうか。
ご紹介した方法であれば、設備費は最初に必要かもしれませんが、VPNとしての維持費は無料。
必要なときに手軽に利用できるというのは、意外と助かることが多く、
設備費用も、数ヶ月で元が取れるぐらいの活躍をしてくれるハズです。
初めての方でも簡単にできる方法なので、一度チャレンジしてみてはどうでしょう。
ここで紹介したルーターはI-O DATAの「WN-TX4266GR」という機種でした。
[affi id=11]