
SQLサーバー側にクエリを作って、それをリンクテーブルとしてAccess側に表示させたいのだが、いつもそのやり方を忘れてしまうので、メモ。
環境
- SQLサーバー2016
- Access2016
- SQLのデータはリンクテーブルとしてAccess側に取り込んでいる
リンクテーブルマネージャーに表示されない
SQLサーバー側でクエリを作って保存したあと、Access側でリンクテーブルマネージャー開き、新しく作ったクエリを確認しようと思っても、リンクテーブルマネージャーに表示されていない。
まぁ当たり前の話だが、とても久しぶりにやると「あれ?」となってしまう。
ファイルデータソースを作成する
新しく作ったクエリをリンクテーブルとしてAccess側に取り込んでいないのだから、表示されるハズがない。
ので、リンクテーブルとして取り込んであげます。
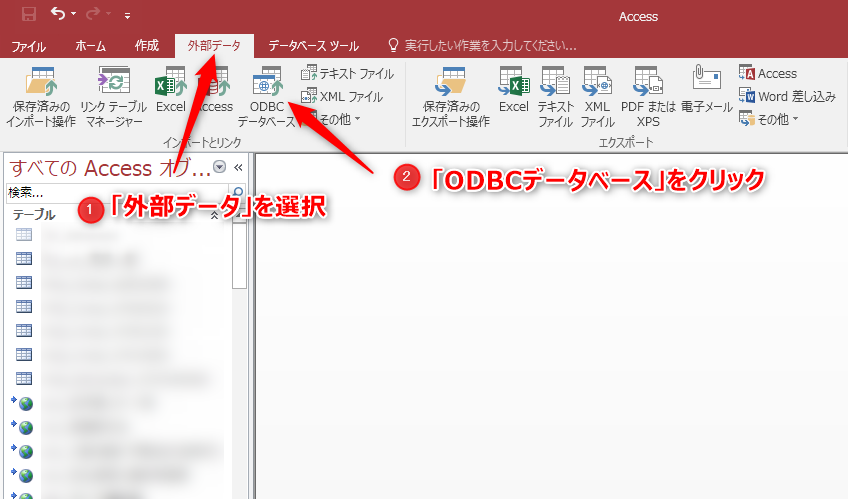
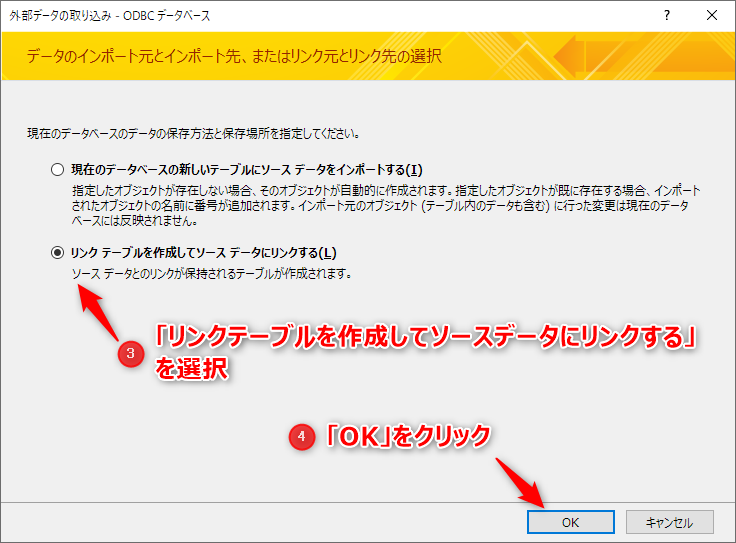
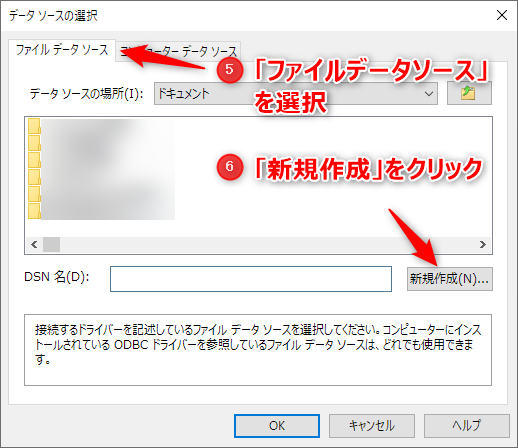
ファイルデータソースの設定を済ませている場合は「〇〇〇.dsn」というファイルが出来上がっているハズ。それを選択して「OK」か、なければ「新規作成」となる。
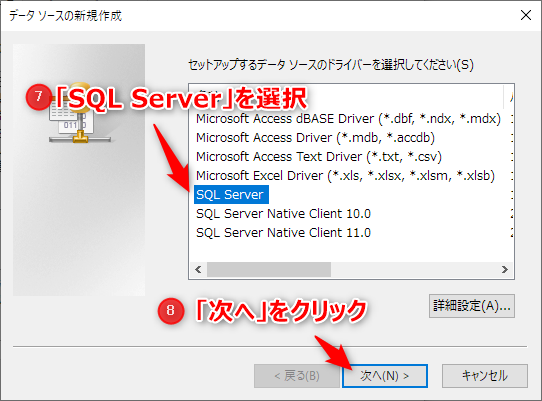
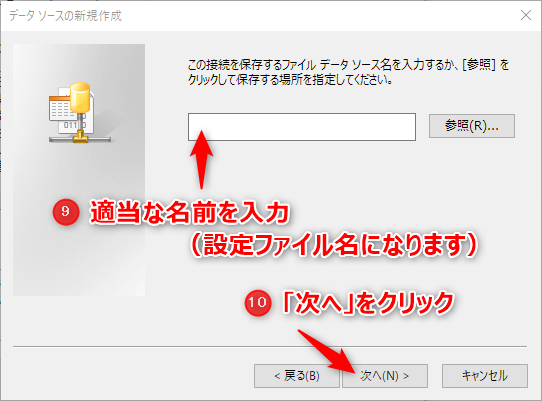
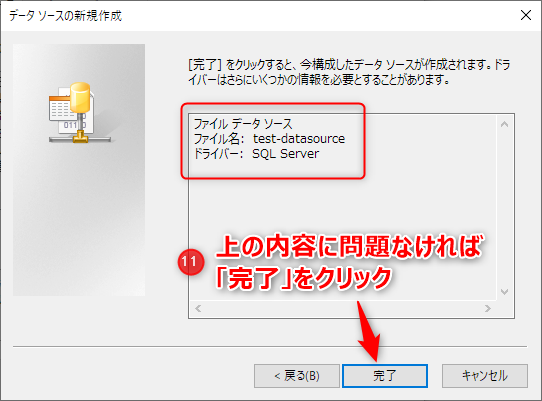
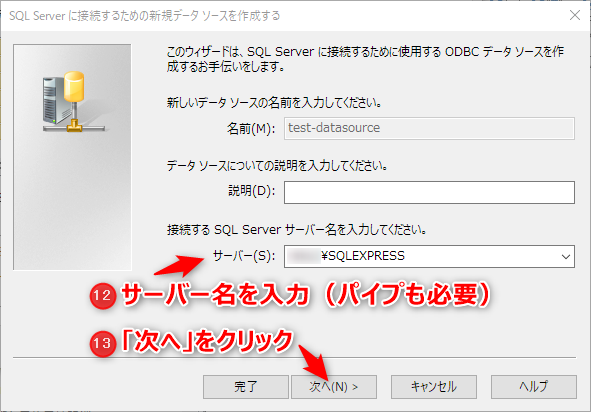
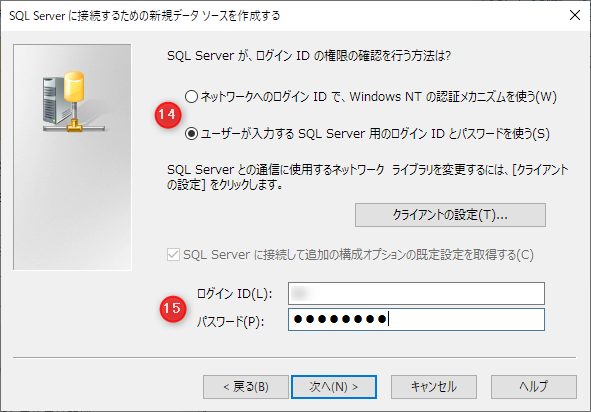
14 SQLサーバーへのログインに使用する認証方法を選択
15 SQLログインの場合は、IDとパスワードを入力して「次へ」をクリック
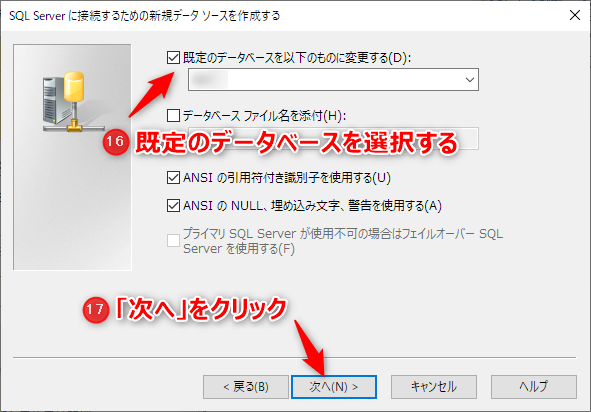
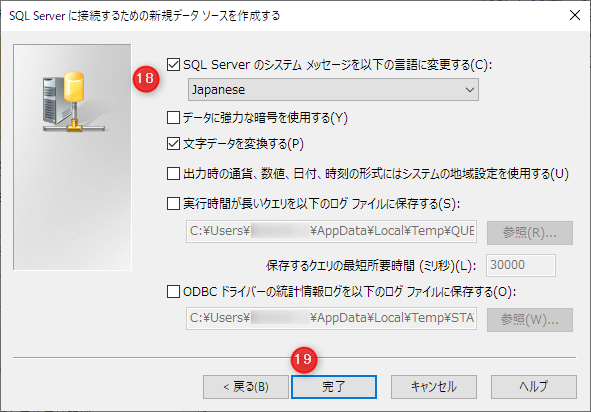
18 「SQL Serverのシステムメッセージを以下の言語に変更する」をチェックして「Jananese」にする
19 「完了」をクリック
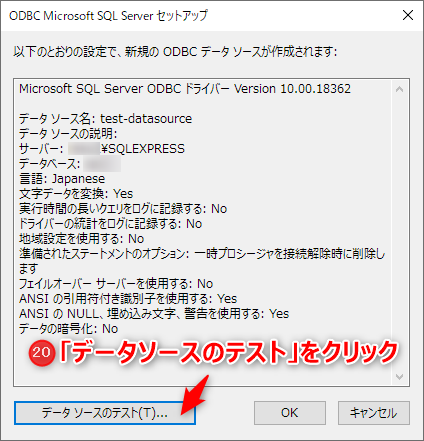
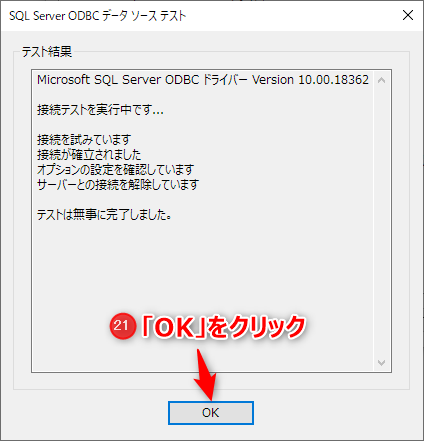
テストの結果が問題がなく、「OK」をクリックしていくと
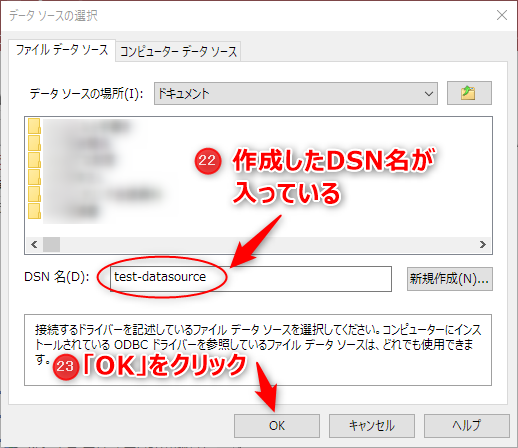
リンクテーブルを作成する
DSN名のところに作成した「ファイルデータソース名」が入っている状態で、OKをクリックすると、SQL Serverへログインします。
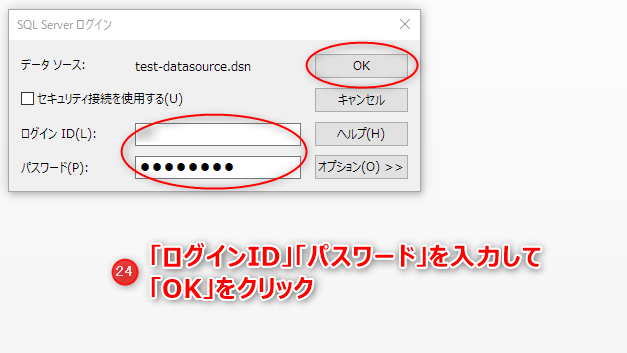
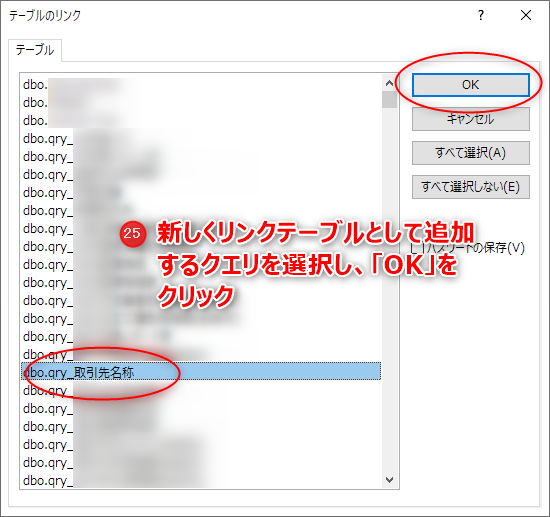
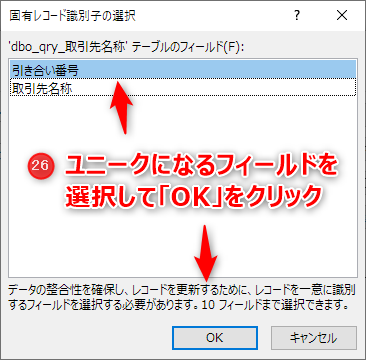
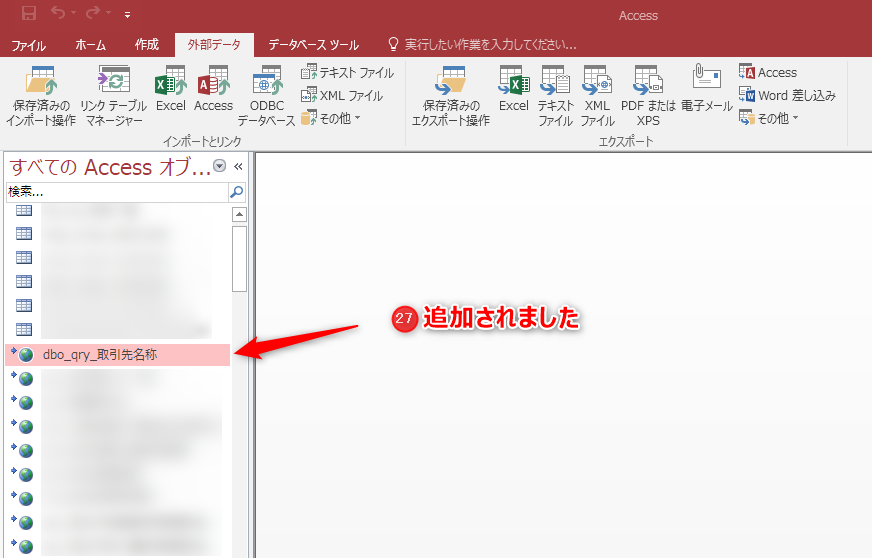
まとめ
Access側のリンクテーブルとして表示させるには、当然SQLサーバーからリンクテーブルとして取り込んでやらなければいけません。
取り込み方は、設定ファイルさえ作れてしまえば簡単です。
途中つまずくとしたら、SQLサーバー名でパイプ名を入れないで「見つかりません」と言われるような場合でしょうか。
業務アプリの改修で、久々に触ると「これ、どうするのだった?」となるので、忘れないように記録しました。



